It has been a while since I did a how to schedule posts in WordPress post, so long in fact, that the old post is pretty much useless now. WordPress looks nothing like it did back then. I thought it is high time for an updated post on this topic, but I thought I would make sure to include Blogger as well. :)
If you use Typepad, this post is for you – How To Change Post Date & Time.
Why Schedule?
There are a lot of reasons why bloggers might want to schedule posts ahead of time. Going on holidays is probably the number one reason people would use this feature.
I work on a Mon-Wed-Fri posting schedule here on the blog. The main reason I schedule posts is because when I am inspired to write, I am REALLY inspired to write, and I might write 5-10 posts in the space of an afternoon. Obviously I do not want to *post* 5-10 posts all at once. It would be overwhelming to my readers, and it would mean I have no posts available the next time I am not inspired to write.
Timing Is Important
It also means you can set your posts to publish at the time of day people will be around to see them. For example here on my blog, I presently post things at 7am AEST. I am fast asleep in bed at that time, guaranteed. But posting my posts early here in Australia means I also catch the evening web surfers in the USA and the late night web surfers in the UK.
If I bumped it up to 5am, I might get the evening web surfers in the UK and super early morning surfers in Australia.. hmm, that is worth considering.
What Time Is Best?
You might get more eyes on your blog post if you change the time of day that you post it. It could be worth doing some experiments to see what times of day work best for your blog.
If you use a site counter or site stats program many of them will tell you what time of day people are visiting, of course taking into consideration they do not always show you every visit to your blog and can be unreliable. You can also consider what time people leave comments.
You could do a blog post and ask your regular readers to comment about what time of day they read your blog and whether they would prefer a different timing. Consider where your commentators live in the world and what time it is there when you post. Seasonal timing matters too – when we switch to daylight savings here, I will likely post at 6am AEST.
If you want to check what time it is in other places when you post, you can use the world clock meeting planner here.
Are you ready?
For the how to guides? :) It is quite a few screenshots, so I am using the read more feature today. Click through to see the how to guide!
How To Schedule Posts In Blogger –
Click on new post in Blogger.
Click on Schedule over in the right hand sidebar.
When you first click on schedule it will be set to automatic. Click on Set date and time.
This will result in a drop down calendar. You can choose which date you want the post to publish.
If you click on the time area, you will get a drop down box of times in half hour increments. Pick the one that suits you. When you are done, click on done. Clicking on done is super important!
When you click on done, the calendar etc disappears, and now you can see what time and date you have scheduled this post to publish. Double check to make sure you got it right.
When you are finished writing the post, you MUST click on publish. Yes, this will feel weird, but don’t worry, as long as you clicked on done when you were done, your post will simply schedule to post at the time and date you have set, your post will not go live as a surprise to you.
And here you can see the posts screen – the blue boxes are where you can see that your post is scheduled.
The more you use this feature the more confident in it you will feel. At first it seems weird but I have been scheduling posts for years now, with very occasional mistakes.
How To Schedule Posts In WordPress –
The process is the same for WordPress.com and self hosted WordPress blogs. If your blog looks like the screenshot above, follow the instructions directly below.
However if you are using the new editor on wordpress.com, your blog will not look like that screenshot. It will look like this –
Everything is of course totally upside down and different because people LOVE change! NOT! Sure, people are used to using a right hand sidebar, why not really mess with their minds and put it on the left? Awesome times! I’ll do a separate section on the bottom for the awful new editor. For now, back to the old one.
Click on new post, however you usually do that. We will be working in the Publish box (outlined in dark blue above) on the right hand sidebar of your WordPress blog. And here is a closeup of the Publish box.
You want to click on Edit next to publish immediately.
There you see the options for time and date. Click on the month to see the dropdown list of options –
One word of warning – be super careful to make sure and pick the right month. Mistakes will generally happen when you are writing posts for next month at the end of this month. I got into the habit of scheduling the date and time first when I go in to write a new post, and I always drop down the month options to make sure I have selected the right month.
Once you have chosen the right date and time, click on OK.
The Publish button will change to Schedule, so you’ll know you are scheduling the post. When you click on schedule for the first time, the button will change to update. Like this –
So you’ll be updating the scheduled post if you click on it. Me personally, I tend to revisit scheduled posts the night before they are set to publish, for a final polish and edit.
New Editor WordPress Version –
First up, you’re going to want to know what time UTC is, in case you haven’t set your local time in your blog. You can set that in WP Admin –> Settings –> General. If you can find that, somewhere in the new setup. ROLL EYES AT WORDPRESS HERE. Australia is UTC+10 at the moment – I went in and fixed the time on my Rewatch Breaking Bad blog so you could also see how it looks when you do have it set for your timezone.
Click on Change Status and you will get a drop down area. You can change the time by typing in what time you want (eg 0700) and then click on the date to get the drop down calendar.
Pick your day, then click off the calendar.
When you’ve finished writing, click on schedule in the bottom corner of the post, and you’ll see this –
And your post is scheduled. And now I can close this window and thank my deities I don’t have to use that idiotic new editor and hope and pray that I will never have to, while pondering why on earth WordPress have to keep changing things around on their bloggers as a nasty surprise. :(
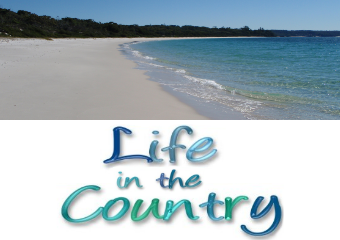

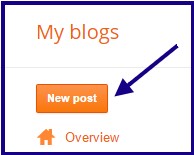
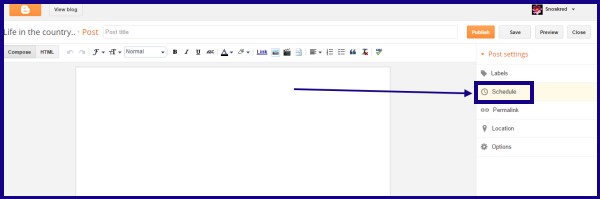
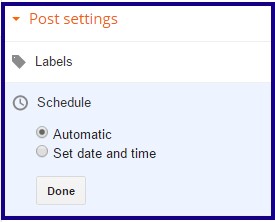
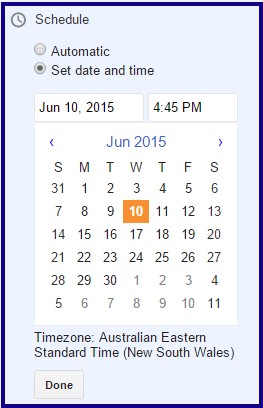
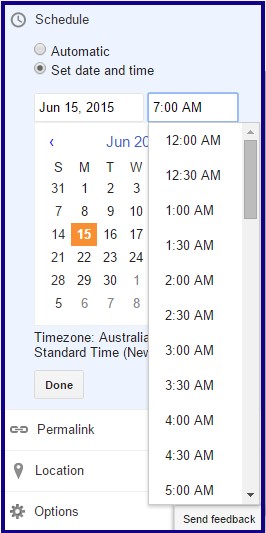
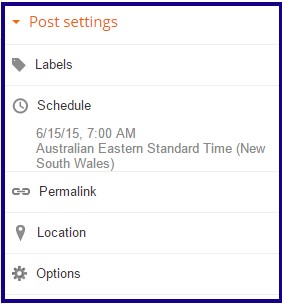
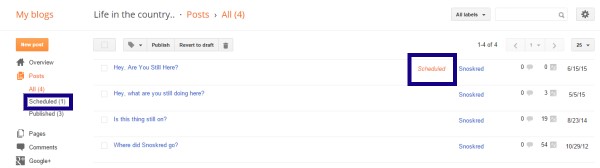
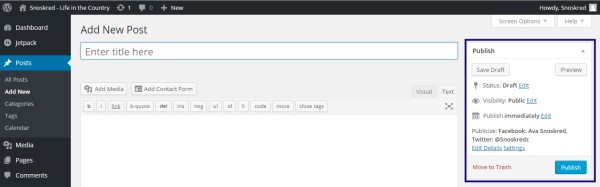
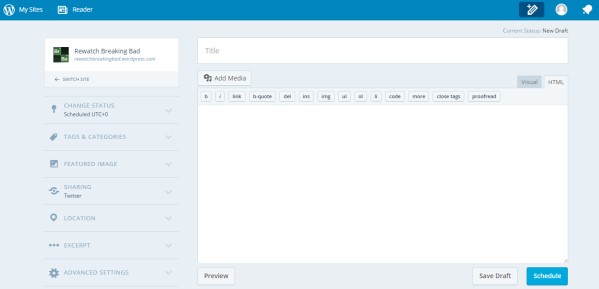

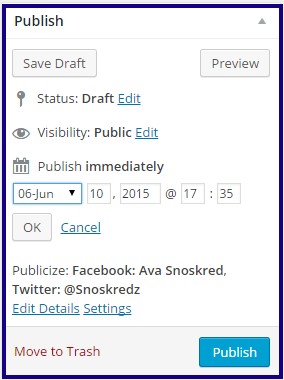
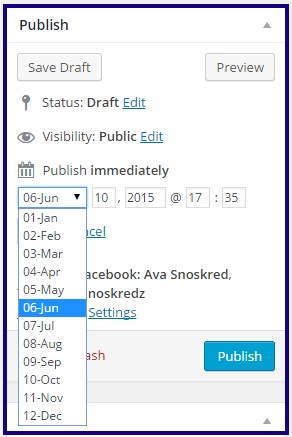
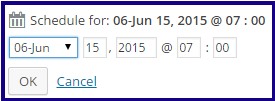
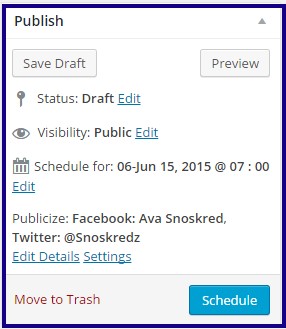
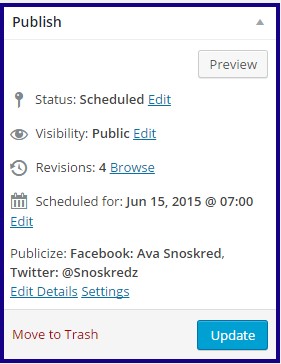
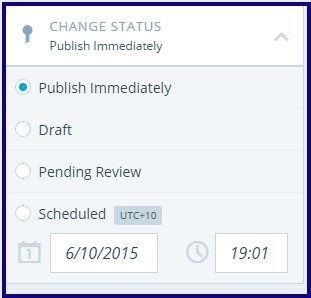
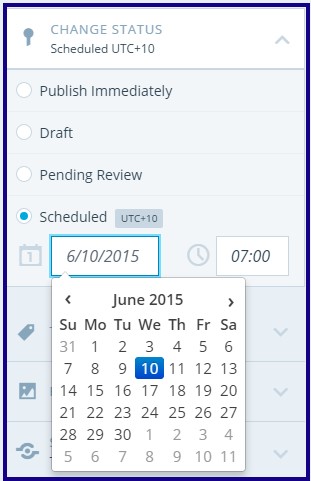
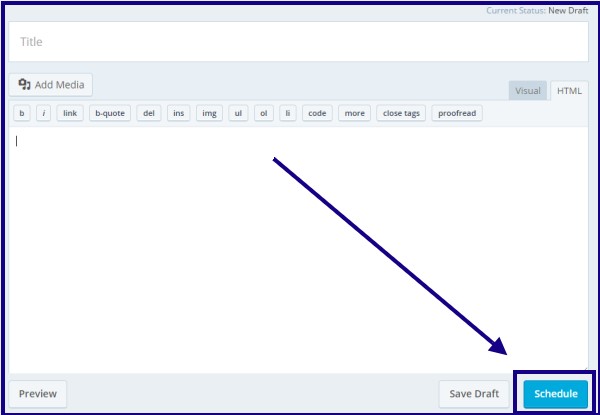
I schedule my posts for 1am, not sure if that is SA time or AEST, but either is fine with me. People get there when they get there and as long as they leave me a comment I don’t mind when. Most of the time, Monday to Saturday, I don’t turn on the computer until mid-late afternoon anyway.
I used to schedule things up to a month ahead, so all I had to do daily was turn on and read comments then read other blogs. Then I ran out of ideas and went back to scheduling weekly or just a couple of days ahead.
If I am having a writing moment, I can end up scheduling posts a month ahead, at times. And it feels really good to do that, and I try to remember that feeling when I am not feeling like writing.. ;)
Sometimes I might write a post for an event that happens in the future on a specific date. I’ve got one set for August on a specific day because it is an anniversary of something.
It is so great that technology has made all of this possible for us.. YAY science!
I schedule my posts for 6am EST but with a few readers in the UK and Europe, maybe I should make it an hour or so earlier. I’ve only vaguely thought about that in the past.
I’m thinking I might bump mine up to 5am AEST and see how that goes for a little bit. ;)
My blinking blog is playing up, scheduled posts aren’t publishing at all and it’s driving me nuts. I have to manually publish everything. My web host is looking into it and I’ve done some research too – the only solution I have found so far is a plugin which claims to solve the problem. But I am wary … already have too many plugins on my blog!